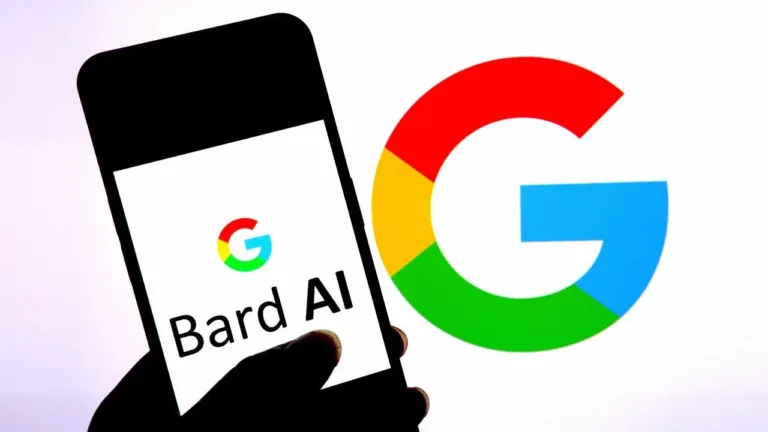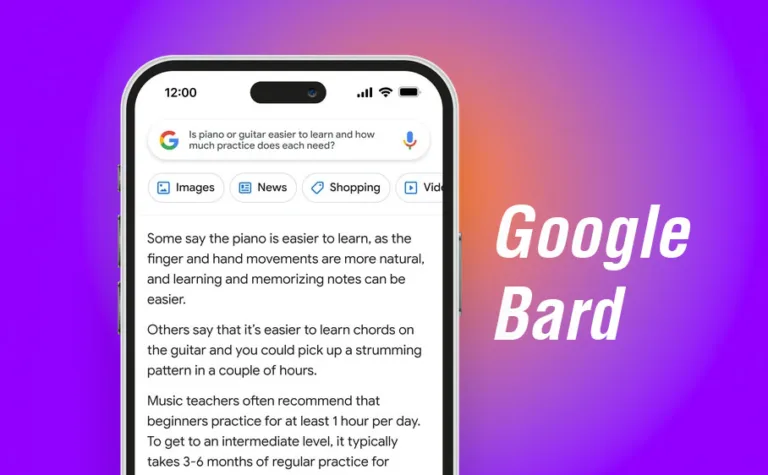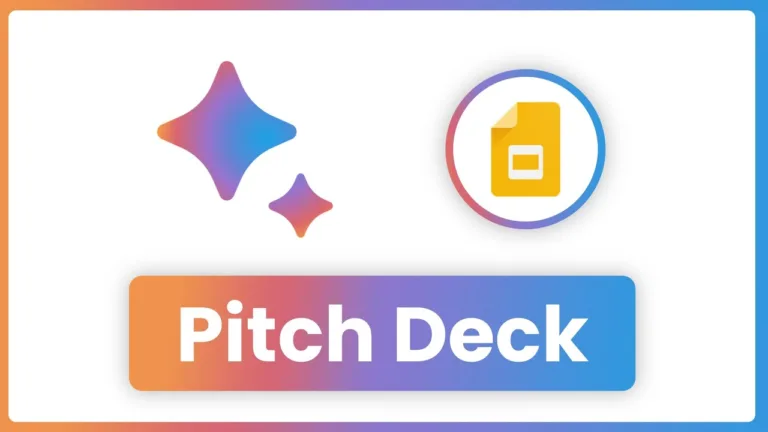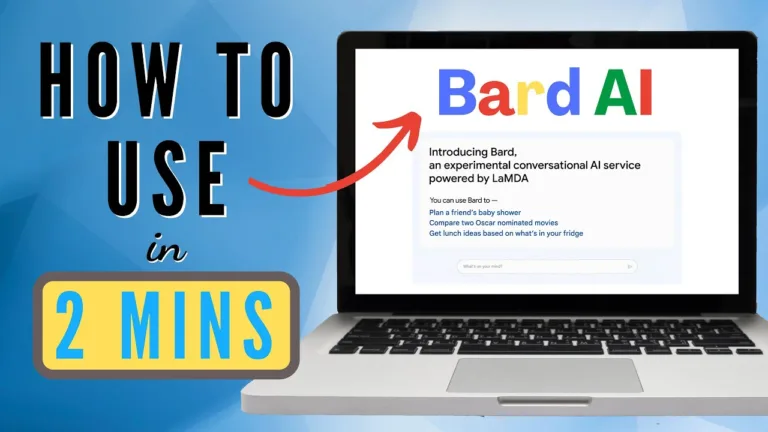How To Use Bard In Google Sheets?
Are you ready to take your Google Sheets skills to the next level? Look no further because I’m here to show you how to use “Bard” in Google Sheets! Bard is a powerful tool that can enhance your spreadsheet experience and make your data come alive. In this article, we’ll explore how to use Bard in Google Sheets and unlock its full potential. So grab your virtual pen and let’s dive in!
Google Sheets is an amazing platform for organizing and analyzing data, but sometimes we need a little extra magic to make our spreadsheets truly captivating. That’s where Bard comes in. With Bard, you can add custom CSS styles to your Google Sheets, giving them a unique and visually stunning look. Whether you want to create beautiful tables, eye-catching charts, or stylish headers, Bard has got you covered. In this article, we’ll walk through the process of using Bard in Google Sheets, step by step. So get ready to unleash your creativity and make your spreadsheets shine like never before!
- Open a Google Sheets document and click on the “Add-ons” tab in the menu.
- Select “Get add-ons” and search for “Bard” in the add-ons store.
- Click on “Bard” and then click the “+ Free” button to install it.
- Once installed, go back to the “Add-ons” tab and click on “Bard” to open it.
- Follow the prompts to authorize Bard and grant it access to your Google Sheets.
- Now you can start using Bard to generate creative and engaging content in your Google Sheets.
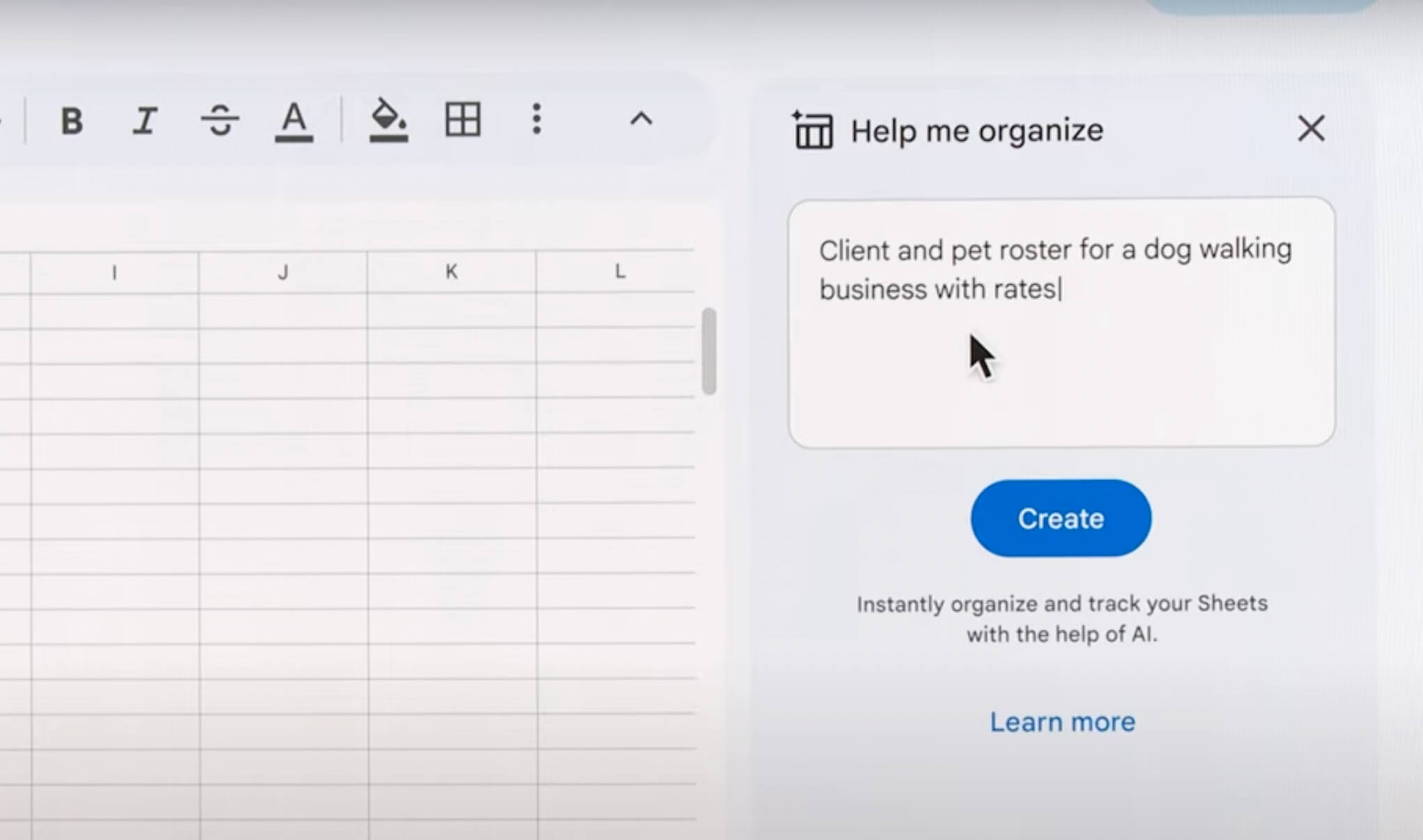
How to Use Bard in Google Sheets?
Google Sheets is a powerful tool that allows users to create and manage spreadsheets online. One of the features that make it so versatile is the ability to use add-ons, such as Bard, to enhance its functionality. Bard is a Google Sheets add-on that provides users with a wide range of tools for data analysis, visualization, and reporting. In this article, we will explore how to use Bard in Google Sheets and discover the various ways it can help streamline your spreadsheet tasks.
Getting Started with Bard
To begin using Bard in Google Sheets, you need to install the add-on. Open your Google Sheets document and click on “Add-ons” in the menu bar. From the dropdown menu, select “Get add-ons.” In the Add-ons window, search for “Bard” and click on the “+ Free” button to install it. Once the installation is complete, you can access Bard by going to the “Add-ons” menu and selecting it from the list.
Exploring Bard’s Features
Bard offers a wide range of features that can help you analyze and visualize your data. Let’s take a closer look at some of the key features and how to use them effectively.
Data Analysis
One of the main features of Bard is its data analysis tools. With Bard, you can perform various calculations, apply filters, and create custom formulas to analyze your data. To access these tools, click on the “Data Analysis” tab in the Bard sidebar. Here, you will find options for performing calculations such as sum, average, and count. You can also apply filters to your data to narrow down your results and create custom formulas to perform advanced calculations.
Data Visualization
Bard also provides a range of data visualization options to help you create visually appealing charts and graphs. To access the data visualization tools, click on the “Data Visualization” tab in the Bard sidebar. Here, you can choose from various chart types, including bar charts, line charts, and pie charts. You can customize your charts by selecting different colors, adding labels, and adjusting the axis settings. With Bard’s data visualization tools, you can easily present your data in a visually appealing and easy-to-understand format.
Reporting and Collaboration
In addition to data analysis and visualization, Bard offers features for reporting and collaboration. With Bard, you can generate reports based on your data analysis and share them with others. To create a report, click on the “Report” tab in the Bard sidebar. Here, you can select the data you want to include in your report, choose a template, and customize the layout. Once your report is ready, you can share it with others by exporting it as a PDF or sending it via email. Bard also allows for collaboration, enabling multiple users to work on the same spreadsheet simultaneously.
Benefits of Using Bard in Google Sheets
Using Bard in Google Sheets provides several benefits that can greatly enhance your spreadsheet workflow.
Firstly, Bard offers a wide range of data analysis tools, allowing you to perform complex calculations and apply filters to your data. This saves you time and effort, as you can quickly analyze your data without the need for manual calculations.
Secondly, Bard’s data visualization tools enable you to present your data in a visually appealing and easy-to-understand format. This is especially useful when sharing your data with others, as it helps convey your findings more effectively.
Another benefit of using Bard is its reporting and collaboration features. With Bard, you can generate professional-looking reports based on your data analysis and easily share them with others. This promotes collaboration and allows for efficient communication of your findings.
Furthermore, Bard’s add-on nature means that it can be easily installed and integrated into your Google Sheets workflow. You can access Bard directly from the Google Sheets interface, making it a seamless and convenient tool to use.
In summary, Bard is a powerful add-on for Google Sheets that provides a wide range of tools for data analysis, visualization, reporting, and collaboration. By using Bard, you can streamline your spreadsheet tasks, save time and effort, and present your data in a visually appealing and professional manner. Whether you are a data analyst, marketer, or business owner, Bard can help you unlock the full potential of Google Sheets and enhance your productivity.
Key Takeaways: How to Use BARD in Google Sheets
- 1. BARD is a powerful add-on for Google Sheets.
- 2. It allows you to create and manage barcodes in your spreadsheet.
- 3. Install the BARD add-on from the Google Workspace Marketplace.
- 4. Access BARD through the “Add-ons” menu in Google Sheets.
- 5. Use the BARD functions to generate barcodes based on your data.
Frequently Asked Questions
Here are some frequently asked questions about using Bard in Google Sheets:
1. What is Bard in Google Sheets and how can I use it?
Bard is a powerful tool in Google Sheets that allows you to generate random text, such as names, addresses, or even lorem ipsum placeholder text. To use Bard, follow these steps:
1. Open your Google Sheets document.
2. Click on the cell where you want to insert Bard text.
3. Type “=BARD()” (without the quotation marks) in the cell.
4. Press Enter.
Google Sheets will now generate random text in the selected cell.
2. Can I customize the output of Bard in Google Sheets?
Yes, you can customize the output of Bard in Google Sheets. By default, Bard generates random text in the form of names. However, you can specify different parameters to generate different types of text. For example:
– To generate random addresses, use “=BARD(“address”)”.
– To generate random dates, use “=BARD(“date”)”.
– To generate random numbers, use “=BARD(“number”)”.
Experiment with different parameters to generate the desired type of random text.
3. Can I use Bard in multiple cells at once?
Yes, you can use Bard in multiple cells at once in Google Sheets. To do this, follow these steps:
1. Select the range of cells where you want to insert Bard text.
2. Type “=ARRAYFORMULA(BARD())” (without the quotation marks) in the first cell of the range.
3. Press Enter.
Google Sheets will now generate random text in each cell of the selected range.
4. How can I refresh the Bard text in Google Sheets?
If you want to refresh the Bard text in Google Sheets, follow these steps:
1. Click on the cell containing the Bard text.
2. Press F2 on your keyboard to enter edit mode for the cell.
3. Press Enter.
The Bard text will now be refreshed with a new random value.
5. Is there a limit to the number of Bard text I can generate in Google Sheets?
There is no specific limit to the number of Bard text you can generate in Google Sheets. However, keep in mind that generating a large amount of random text may affect the performance of your spreadsheet. It is recommended to use Bard judiciously and only generate the amount of text you actually need.
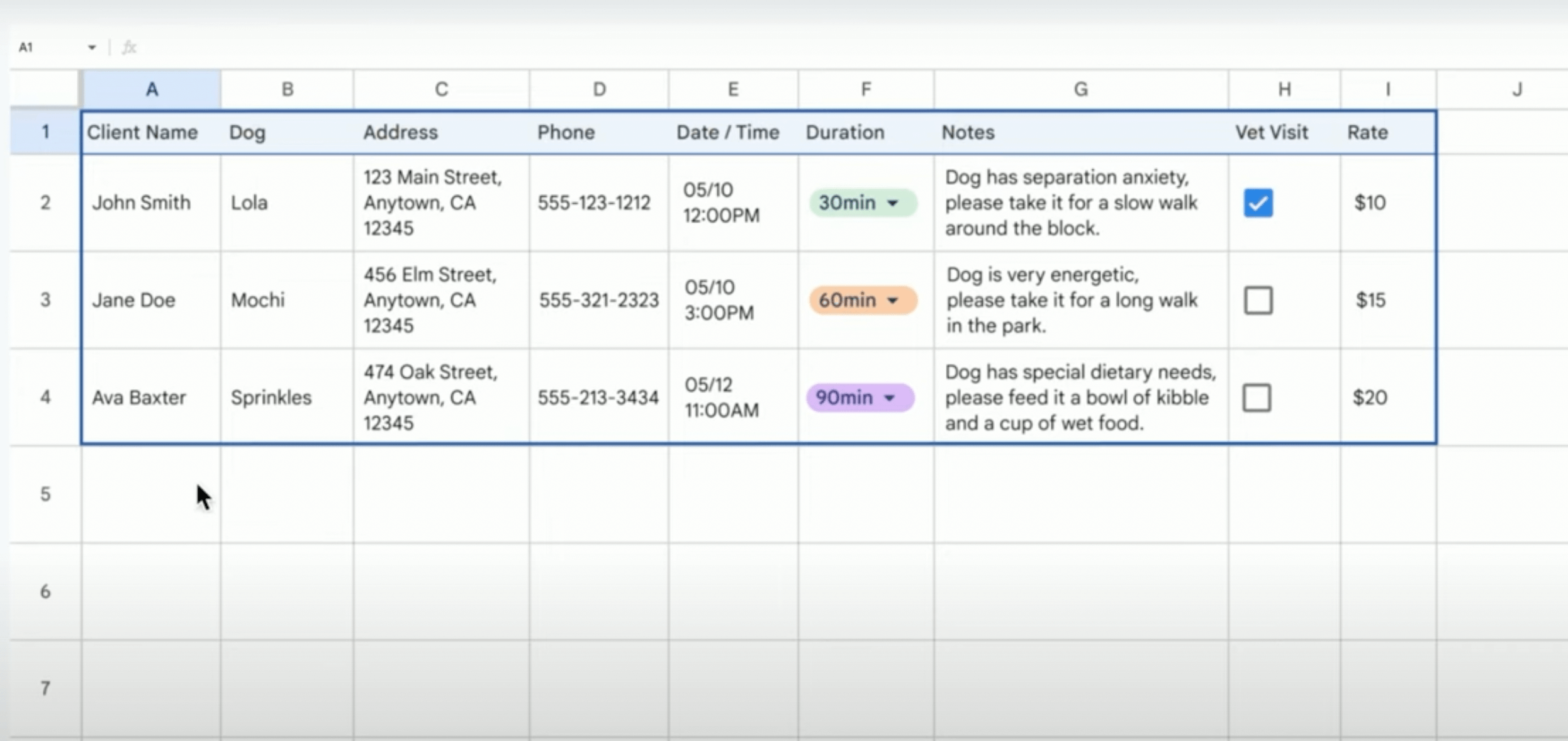
Conclusion:
So there you have it, folks! We’ve reached the end of our journey into the world of using Bard in Google Sheets. It’s been quite a ride, hasn’t it? From learning the basics of this powerful tool to exploring its advanced features, we’ve covered it all. And I must say, you’ve done an exceptional job keeping up!
By now, you should feel confident in your ability to leverage Bard in Google Sheets to its fullest potential. Whether you’re creating beautiful visualizations, analyzing complex data sets, or collaborating with your team, Bard has got your back. Its intuitive interface, extensive customization options, and seamless integration with other Google tools make it a must-have for any spreadsheet enthusiast.
Remember, practice makes perfect. So don’t hesitate to dive right in and start experimenting with Bard in your own projects. The more you use it, the more you’ll uncover its hidden gems and uncover new ways to streamline your workflow. So go forth, embrace the power of Bard, and let your data tell its story like never before!
And with that, we bid adieu to our Bard adventure. But fear not, for there are always new tools and features waiting to be explored. So until our paths cross again, happy sheeting, my friends!